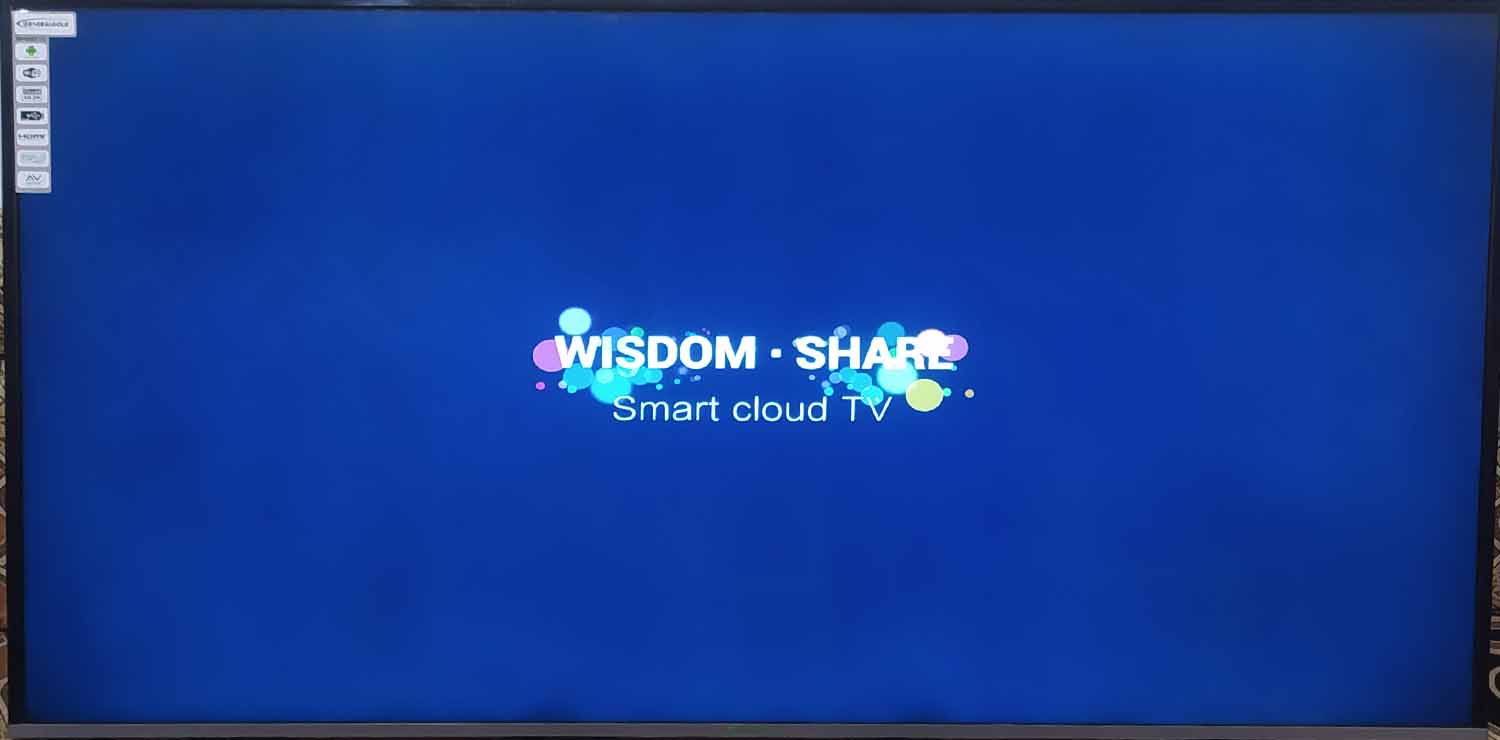اگر شما هم از اون دسته از کاربران اینترنت ADSL هستید که با کندی سرعت و قطع و وصل بیش از حد مواجه هستید پیشنهاد می کنم این مقاله را مطالعه کنید . در ادامه ما قصد داریم روش مشاهده نمی دونم وضعیت خط شما در مودم و میزان نویز موجود را بررسی و سپس به راه های حل مشکل بپردازیم با ما همراه باشید .
برای مشاهده ی میزان نویز و سایر تنظیمات مودم باید مراحل زیر را طی کنید.
.ابتدا باید وارد کنترل پنل یا تنظیمات مودم شوید .
به صورت کلی در تمامی مودم ها از دو آی پی برای ورود به تنظیمات مودم استفاده می شود که ۹۹ درصد از ۱۹۲.۱۶۸.۱.۱ استفاده می کنند و ۱ درصد هم از ادرس ۱۹۲.۱۶۸.۰.۱ استفاده می کنند
برای ورود به منوی تنظیمات مودم ابتدا این آی پی را در ۱۹۲.۱۶۸.۱.۱ مرورگر خود تایپ کرده و اینتر رو بزنید. مانند تصویر زیر
نکته در شرایطی می تونید به تنظیمات مودم وارد شوید که از طریق کابل یا وایرلس به مودم متصل باشید و چراغ LINE یا ADSL مودم روشن باشد .
صفحه ای مقابل شما بعد از اینتر زدن باز خواهد شد که یوزر نیم و پسورد را می خواهد . در حالت کلی یوزر نیم و پسورد ۹۹ درصد مودم ها کلمه admin است . که در صورتی که تغییر نداده باشید به راحتی می توانید وارد شوید .
نکته : این یوزرنیم و پسورد با یوزر و پسوردی که از شرکت ارائه دهنده اینترنت دریافت کردید متفاوت است و سازندگان سخت افزار برای مودم ها قرار داده اند .
برای مشاهده وضعیت نویز معمولا باید به قسمت Summary در بخش ADSL و یا در بخش Statistics قسمت xDSL و یا در صفحه اصلی DSL Line Status بروید .
که من اینجا از سه برند معروف مودم ADSL که بیشتر مورد استفاده قرار میگیرند استفاده کرده ایم .
.
مودم اول TP-LINK :
مودم دوم D-Link :
مودم ZYXEL :
(توضیح : مودم من بر اساس ۰.۱ اعلام کرده نه ۱ پس شما باید نتایج اون رو تقسیم بر ۱۰ کنید)
خب بعد از پیدا کردن این بخش ما با سه گزینه اون کار داریم :
گزینه اول SNR Margin :
نسبت قدرت سیگنال ارتباطی خط شما، به نویز موجود روی خط هست که با یکای دسیبل مقداردهی میشه
بدیهی هست که هرچقدر ، مقدار این نسبت بیشتر باشه، وضعیت خط ارتباطی شمابهتر هست
طبق استادنداردهای ارائه شده مقادیر SNR اینطور طبقه بندی میشن.
۶dB و کمتر = بسیار بد همراه با مشکلات جدی
۷dB-10dB = بد اما میشه از سرویس ADSL استفاده کرد
۱۱dB-20dB = خوب
۲۰dB-28dB = عالی
۲۹dB و بیشتر = بهترین شرایط ممکن برای داشتن یک خط با کیفیت
گزینه دوم Attenuation :
معیار بعدی هست که میزان تخریب سیگنال ورودی به مودم شما هست در مقایسه با میزان تخریب سیگنال ارسالی از مرکز سرویس دهنده ی ADSL.
به عبارت دیگه، اختلاف توان ارسالی و دریافتی بر حسب db هست که در اصطلاح بهش نویز میگیم.
مقدار Line Attenuation هر چقدر کمتر باشه ، نویز خط شما کمتر هست و به این معنی هست که کیفیت دریافت دیتا بر روی خط شما بیشتر هست.
طبق استادنداردهای ارائه شده مقادیر نویز اینطور طبقه بندی میشن:
۲۰dB و کمتر بهترین شرایط ممکن برای داشتن یک خط با کیفیت هست
۲۰dB-30dB عالی
۳۰dB-40dB خیلی خوب
۴۰dB-50dB خوب
۵۰dB-60dB خط ضعیف
۶۰dB بسیار بد و دارای مشکل حاد
.
گزینه سوم Output Power :
.
میزان نیروی انتقال Data که بین مودم شما و مرکز انتقال داده، ترانسفر میشه و بر حسب دسیبل هست.
نسبت مقادیر این مشخصه معمولا باید اینطور باشه که مقدار Downstream، دو برابر مقدار Upstream باشه که نسبت نرمال محسوب میشه.
.
خب حالا اگه با مقادیری که در بالا گفتم می بینید خط تلفن شما دارای نویز می توانید از روش هایی که در زیر براتون گذاشتم برای حل مشکل نویز خط تلفنتون استفاده کنید.
در رابطه با تأثیر نویز روی خطوط ADSL :
.
در سرویس ADSL نویز به دو صورت وجود دارد:
.
– نویز به صورت شنیداری بر روی بوق خط تلفن . که باعث خش خش کردن تلفن هنگام مکالمه میشه و حتی گاهی اوقات باعث میشه شماره فرد تماس گیرنده روی شماره گیر نیفته.
.
– نویز برروی خط ADSL که موجب افت کیفیت سرویس میشود.
.
برای برطرف شدن نویز به صورت شنیداری برروی خط تلفن راهکاری ساده وجود دارد.
.
روش اول حل مشکل نویز :
.
اولین راهکار استفاده از اسپلیتر (جدا کننده voice از data) می باشد که معمولا اکثر مودم ها دارای این ابزار می باشند که در شکل زیر عکس یک نمونه نویز گیر را مشاهده می کنید.
.
نصب این ابزار بسیار ساده است و با استفاده از آن میتوان، نویز موجود بر روی خط را بر طرف کرد . اسپیلتر یا همان نویز گیر دارای ۳ پورت می باشد که اولین پورت که نام اون LINE هست برای اتصال به خط تلفن هست یعنی سیم خط تلفنتون رو به این پورت وصل کنید.
پورت بعدی که روی اسپیلتر می بینید پورت VOICE می باشد که گاهی اوقات رو آن TEL هم نوشته میشه یعنی این پورت رو هم به تلفن وصل کنید.
پورت بعدی پورت MODEM یا ADSL هستش که باید به مودم ADSL تون وصل کنید.
.
بعد از انجام موارد فوق مودم خودتون رو یک بار روشن و خاموش کنید . و باز مانند مراحل فوق به قسمت تنظیمات مودم بروید و چک کنید ببینید که نویز خط تلفنتون به مقدار عادی رسیده یا نه .
در صورتی که نویز خط تلفنتون باز بالا بود ادامه ی این آموزش رو بخونید.
.
روش دوم حل مشکل نویز :
.
دربارهی مورد دوم باید به این نکته اشاره کرد که سیستمها و دستگاههایی وجود دارند که برروی سرویس اینترنت اختلالاتی ایجاد میکنندو از کیفیت سرعت اینترنت میکاهند.
.
برخی از عوامل ایجاد نویز عبارتاند از:
.
– کلیه دستگاههای برقی
– وجود تلفن بیسیم، کالر آی دی و فکس بر روی خط رانژه
– سیمکشی نامناسب و کنار هم قرار گرفتن سیم تلفن با سیمهای برق
– نزدیکی موبایل به مودم
روش سوم حل مشکل نویز :
.
در صورتی که تمام موارد بالا رو تست کردید و دیدید مشکلتون حل نشد به احتمال زیاد از سیم کشی داخل خونتون هستش که این مورد بیشتر مشاهده میشه که از سیم استاندارد استفاده نشه و یا سیم کشی تلفن خونه قدیمی باشه و در صورتی که انشعابات از خط تلفن و یا رد شدن خط تلفن و سیم های برق از داخل یک لوله همه باعث افزایش نویز میشه.
برای حل این مشکل هم باید یک سیم جداگانه از ورودی خط تلفن در ورودی خونه به مودمتون بکشید. که بنده توصیه می کنم قبل از انجام اینکار مودمتون رو در ورودی خط تلفن به خونه تست کنید ببینید آیا مقدار نویز کم میشه یا نه بعد اون اقدام به سیم کشی جداگانه کنید تا بیخودی موجب افزایش هزینتون نشه.